Teil 1 Projekt Pygame Zero
Das Ziel dieses Projekts ist, dass jeder ein eigenes Spiel programmiert.
Es ist wichtig, dass du zuerst das Grundgerüst erstellst. Danach kannst du später deine eigenen Soundeffekte oder Bilder ins Spiel einbauen.
The devil is in the details. Überspringe die Aufgaben nicht und versuche, den Code langsam zu verstehen. Wenn der Code zu lang und kompliziert wird, werde sogar ich Probleme haben, ihn zu verstehen.
Was ist Pygame Zero?
Pygame Zero ist ein Python-Modul.
Ein Modul ist eine Python-Datei, die wiederverwendbaren Code enthält.
Anstatt alles selbst zu programmieren, nutzen wir Module, die von anderen entwickelt wurden.
Ein Beispiel ist das Turtle-Modul, das du in der 9. Klasse verwendet hast, um einfache Figuren zu zeichnen.
Für Spiele gibt es Module wie Pygame Zero, mit denen du leicht eigene Spiele entwickeln kannst.
Um ein Modul zu verwenden, musst du es importieren. Das funktioniert jedoch nur, wenn es zuvor installiert wurde.
Wir haben Pygame Zero bereits mit pip installiert.
Vorbereitung
Ordnerstruktur
- Erstelle einen Ordner auf dem Desktop mit dem Namen
spiel_nachname. Speichere darin deine Spieldateien. - Erstelle in diesem Ordner zwei Unterordner mit den Namen
imagesundsounds.
Achtung: Die Namen müssen exaktimagesundsoundslauten. - Speichere alle Bilder im Ordner
imagesund alle Sounds im Ordnersounds. - Öffne den Hauptordner in VS Code und erstelle darin eine Datei mit dem Namen
script.py.
Hinweis: Die Dateiscript.pygehört direkt in den Hauptordner, nicht in die Unterordner. - Erstelle eine Textdatei mit dem Namen
lsg_nachname. Schreibe darin deine Lösungen. Am Ende der Stunde gibst du die Datei über Teams ab, damit ich deinen Fortschritt sehen kann. Zum Projektabschluss muss die Datei mindestens die Lösungen zu allen Basisaufgaben enthalten.
Die Ordnerstruktur sollte so aussehen:
spiel_nachname
├── images
├── sounds
├── script.py
└── lsg_nachname.txt
Beachte vor dem Start:
- Speichere regelmäßig deine Fortschritte.
- Ignoriere gelbe Markierungen in VS Code – sie sind lediglich Hinweise.
- Schließe das Pygame Zero-Fenster, bevor du Änderungen am Code vornimmst.
- Sollte es zu Problemen kommen, starte das Terminal und VS Code neu.
- Schreibe den Code Schritt für Schritt und teste ihn nach jeder Änderung.
Das Spielfenster
Den Code für dein Spiel schreibst du in die Datei script.py.
Startcode
import pgzrun
WIDTH = 400
HEIGHT = 500
pgzrun.go()
Aufgaben
- Was passiert, wenn du den Code ausführst? Schreibe deine Beobachtungen auf. Was passiert, wenn du
pgzrun.go()am Ende weglässt? - Ändere die Werte von
WIDTHundHEIGHT. Was passiert mit dem Fenster?
Einen Titel hinzufügen
Mit der Variablen TITLE kannst du einen Titel für das Spielfenster setzen.
import pgzrun
WIDTH = 400
HEIGHT = 500
TITLE = "Mein Spiel"
pgzrun.go()
Aufgabe
- Wähle einen eigenen Titel und notiere die entsprechende Codezeile.
Eine Spielfigur zeichnen und positionieren
- Lade das Bild
 herunter.
herunter. - Speichere es im Ordner
images.
Hinweis: Der Dateiname muss exakt mit dem im Code verwendeten Namen übereinstimmen.
Dein Ordner sollte jetzt so aussehen:
spiel_nachname
├── images
│ └── venusaur.png
├── sounds
├── script.py
└── lsg_nachname.txt
In Pygame Zero kannst du mit der Klasse Actor Bilder in dein Spiel einfügen. Ein Actor ist eine Spielfigur oder ein Objekt in deinem Spiel.
Nachdem du einen Actor erstellt hast, musst du ihn zeichnen. Dies sollte jedoch nur innerhalb der Funktion draw() erfolgen. Verwende dazu def draw():, um die draw()-Funktion zu erstellen, welche Pygame Zero regelmäßig aufruft. Der Actor wird dann mit player.draw() gezeichnet, wie folgt:
import pgzrun
WIDTH = 400
HEIGHT = 500
TITLE = "Mein Spiel"
player = Actor("venusaur")
player.x = 200
player.y = 200
def draw():
player.draw()
pgzrun.go()
Aufgaben
- Ändere die Werte von
player.xundplayer.y. Wie verschiebt sich die Figur? - Was passiert, wenn du
player.x = 550setzt? Warum?
In dieser Abbildung ist die Größe des Pygame-Fensters 800 mal 600.
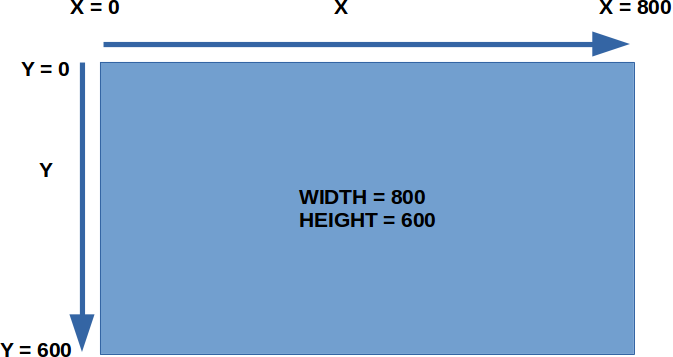
Spielfigur bewegen
Jetzt wollen wir unsere Spielfigur bewegen. Dazu ändern wir den Code wie folgt:
import pgzrun
WIDTH = 400
HEIGHT = 500
TITLE = "Mein Spiel"
player = Actor("venusaur")
player.x = 200
player.y = 200
def update():
if keyboard.left:
player.x -= 5
def draw():
player.draw()
pgzrun.go()
Pygame Zero ruft die Funktion update() regelmäßig auf. Die Funktionen draw() und update() haben ähnliche Aufgaben, sind jedoch für unterschiedliche Zwecke gedacht. Die Funktion draw() zeichnet die Spielfigur an ihrer aktuellen Position, während die Funktion update() dazu verwendet wird, die Spielfigur zu bewegen.
Aufgaben
-
Erkläre, was
player.x -= 5macht. Ist es dasselbe wieplayer.x = player.x - 5?- Anfangswert von
player.x: 200. - Wie ändert sich die x-Koordinate, wenn du einmal oder zweimal die linke Taste drückst?
- Anfangswert von
-
Warum bleibt die vorherige Position der Figur sichtbar, obwohl sie sich bewegt?
-
Ergänze den Code mit
screen.clear()in derdraw()-Funktion:
def draw():
screen.clear()
player.draw()
Was macht screen.clear()? Wie löst es das Problem aus Aufgabe 7?
-
Ergänze die Bewegungen für die Pfeiltasten oben, rechts und unten.
-
Wie kannst du steuern, wie weit sich die Figur pro Tastendruck bewegt?
-
Was passiert, wenn du zwei Tasten gleichzeitig drückst? Probiere diese Kombinationen aus: Links + Oben und Links + Rechts
- Wenn der Code lautet:
if keyboard.left:
player.x -= 5
if keyboard.right:
player.x += 3
In welche Richtung bewegt sich die Figur, wenn du Links und Rechts gleichzeitig drückst? Warum?
Die Figur drehen
Ergänze den folgenden Code in der update()-Funktion:
if keyboard.r:
player.angle += 10
Aufgabe
- Führe den Code aus. Was passiert mit
player.angle += 10? Erkläre.
Bewegungseinschränkungen
Der Spieler soll das Spielfenster nicht verlassen. Übernimm die folgende Code-Änderung:
def update():
if keyboard.left and player.x > 0:
player.x -= 5
Aufgaben
-
Was macht die Bedingung
keyboard.left and player.x > 0? Warum kann der Spieler den linken Rand jetzt nicht überschreiten? -
Ändere den Code so, dass der Spieler auch die anderen Ränder (rechts, oben, unten) nicht verlassen kann.
Futter hinzufügen
Lade das Bild ![]() herunter. Speichere es im Ordner
herunter. Speichere es im Ordner images.
Dein Ordner sollte jetzt so aussehen:
spiel_nachname
├── images
│ ├── venusaur.png
│ └── apple.png
├── sounds
├── script.py
└── lsg_nachname.txt
Erstelle mit Hilfe der Klasse Actor ein Futterobjekt für das Spielfenster. Nutze dazu den folgenden Code:
apple = Actor("apple")
apple.x = 100
apple.y = 200
Ergänze die draw()-Funktion, um den Apfel zu zeichnen:
def draw():
screen.clear()
apple.draw()
player.draw()
Aufgabe
- Spielt die Reihenfolge, in der
apple.draw()undplayer.draw()geschrieben werden, eine Rolle? Warum oder warum nicht? Ändere die Koordinaten vonappleundplayerauf denselben Wert und teste deine Vermutung.
Mit dem random-Modul arbeiten
Unser Futter befindet sich aktuell an einer festen Position, da wir feste Werte für x und y verwenden. Das random-Modul hilft uns, zufällige Werte zu generieren, sodass der Apfel bei jedem Neustart an einer anderen Position erscheint.
Füge dem Code das random-Modul hinzu:
import pgzrun
import random
Ändere die Position des Apfels mithilfe von random.randint:
apple = Actor("apple")
apple.x = random.randint(0, 400)
apple.y = random.randint(0, 500)
Aufgabe
- Erkläre, was
random.randint(0, 400)macht.
Schließe und starte das Spiel mehrfach neu. Beobachte, wie der Apfel an verschiedenen Positionen erscheint, und beschreibe das Verhalten.
Kollisionen erkennen
Wenn der Spieler den Apfel berührt, soll der Apfel an eine neue zufällige Position wechseln. Kollisionen können mit einer if-Bedingung und der Methode colliderect() erkannt werden. Dieser Code gehört in die update()-Funktion:
if player.colliderect(apple):
apple.x = random.randint(0, 400)
apple.y = random.randint(0, 400)
Aufgabe
- Was würde passieren, wenn in der Bedingung
apple.colliderect(player)anstelle vonplayer.colliderect(apple)verwendet würde?
Teste deine Vermutung und beschreibe, ob sich das Verhalten des Spiels dadurch ändert.
Punktesystem
Wir möchten ein Punktesystem einbauen.
Jedes Mal, wenn die Spielfigur das Futter berührt, soll der Punktestand erhöht werden. Dafür erstellen wir eine neue Variable score, die wir auf null setzen. Diese Variable ist global und muss daher außerhalb der Funktionen update() und draw() definiert werden, z. B. direkt unter der Erstellung des Apfelobjekts:
apple = Actor("apple")
apple.x = random.randint(0, 400)
apple.y = random.randint(0, 500)
score = 0
Der Punktestand soll nur erhöht werden, wenn der Spieler den Apfel berührt. Ergänze dazu den folgenden Code unterhalb von if player.colliderect(apple)::
if apple.colliderect(player):
score += 1
apple.x = random.randint(0, 400)
apple.y = random.randint(0, 400)
Aufgabe
- Führe den Code aus. Es tritt ein Fehler auf, wenn du den Apfel berührst. Wie heißt dieser Fehler?
Um globale Variablen innerhalb einer Funktion zu ändern, füge die folgende Zeile am Anfang der update-Funktion hinzu:
def update():
global score
Teste den Code erneut und überprüfe, ob er jetzt korrekt funktioniert.
Punktestand anzeigen
Um den Punktestand in deinem Spiel darzustellen, nutzen wir die Funktion screen.draw.text(). Sie erlaubt es, Text an einer bestimmten Position im Spielfenster anzuzeigen. Ergänze deine draw()-Funktion wie folgt:
def draw():
screen.clear()
apple.draw()
player.draw()
screen.draw.text('Score: ' + str(score), (15, 10), color=(255, 255, 255), fontsize=30)
Aufgaben
-
Was passiert, wenn du die Werte
(15, 10)in der Funktionscreen.draw.text()änderst? Ändere die Werte, teste das Programm und beschreibe, wie sich die Position des Textes im Spielfenster verändert. -
Erkläre, was
color=(255, 255, 255)bedeutet. Recherchiere, was RGB-Werte sind, finde den RGB-Wert für Rot und ändere die Farbe des Textes entsprechend. -
Was macht der Parameter
fontsize? Ändere den Wert und beschreibe, wie sich die Darstellung des Textes ändert. -
Müssen die Parameter der Position und
fontsizeganzzahlig sein, oder können sie auch Dezimalwerte haben?
Soundeffekte hinzufügen
Leider können aus irgendwelchen Gründen, die ich selbst nicht ganz verstehe,
bei manchen Rechnern die Sounddateien nicht abgespielt werden.
Falls das bei deinem Rechner der Fall ist,
gib statt der Sounddatei einfach mithilfe des print()-Befehls den Namen der Datei im Terminal aus, bis ich eine Lösung gefunden habe.
Jedes Mal, wenn der Spieler den Apfel berührt, soll ein Essgeräusch abgespielt werden. Oder im Terminal der Text eating sound ausgegeben wird.
- Lade die Sounddatei herunter.
- Speichere sie im Ordner
sounds.
Der Ordner sollte so aussehen:
spiel_nachname
├── images
│ ├── venusaur.png
│ ├── apple.png
├── sounds
│ └── eating_sound.ogg
├── script.py
└── lsg_nachname.txt
Füge diesen Code in die update()-Funktion ein:
if apple.colliderect(player):
sounds.eating_sound.play() # oder print("eating sound")
score += 1
apple.x = random.randint(0, 400)
apple.y = random.randint(0, 400)
Aufgabe
- Wie heißt die heruntergeladene Sounddatei? Erkläre, was die Codezeile
sounds.eating_sound.play()macht. Was wird im Terminal ausgegeben, wenn dusounds.eating_sound.play()durchprint("eating sound")ersetzt?